【業務効率化】経理担当者が覚えたいExcelスキル(VLOOKUP関数)

経理担当者であれば業務で Excel を使用するケースは非常に多く、その使用頻度はほぼ毎日といったかたちで業務に必須のものとなっています。
このように使用頻度が高い Excel ですがそのスキルは人によって異なり、使いこなせている人と使いこなせていない人の差が生じています。
「VLOOKUP 関数?今までに使ったことない…」
「引き継いだファイルに使われているけど上手く使いこなせないな~。」
「あれ、VLOOKUP 関数でエラーが出ている。う~ん、なんでだろう?」
このように VLOOKUP (ブイルックアップ) 関数を使えるようになりたい、理解を深めたい人に向けての記事になります。
この記事では次の3つを紹介します。
・VLOOKUP 関数で #N/A エラーが発生するケースとその解決方法
その上で 経理実務で使用する具体例 も紹介します。
Excel は使用頻度が高くそのスキルが業務の効率に大きく影響します。
そのスキルは1つ1つの積み重ねとなりますので、まずはこの VLOOKUP 関数を使うスキルを身につけていきましょう。
VLOOKUP 関数の概要
VLOOKUP 関数についての概要を説明します。
読み方ですが「ブイルックアップ」関数と読みます。
Excel でこの関数を使用する際に表示される説明としては「指定された範囲の1列目で特定の値を検索し、指定した列と同じ行にある値を返します」というものです。
イメージしやすいように簡単に説明すると「商品一覧などのデータの範囲内から検索条件に一致したものを取り出す」といったことができるようになる関数となります。
さらにイメージを深めるために具体例を見ていきましょう。
次の商品一覧から「 ABP001A 」という商品IDをキーとして商品名、単価、個数、在庫金額という情報を VLOOKUP 関数で取り出してみます。
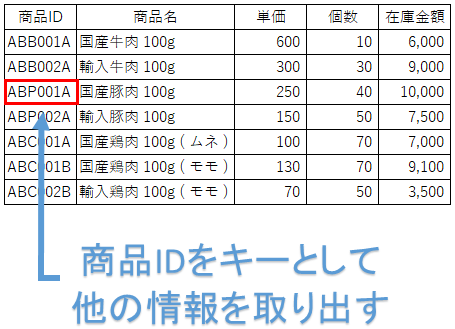
まず「 ABP001A 」という商品IDをキーにして商品名、単価、個数、在庫金額という情報を取り出すためのフォームを作成します。
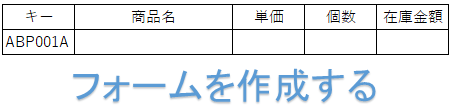
現在空欄となっている商品名、単価、個数、在庫金額に VLOOKUP 関数を入力していきます。
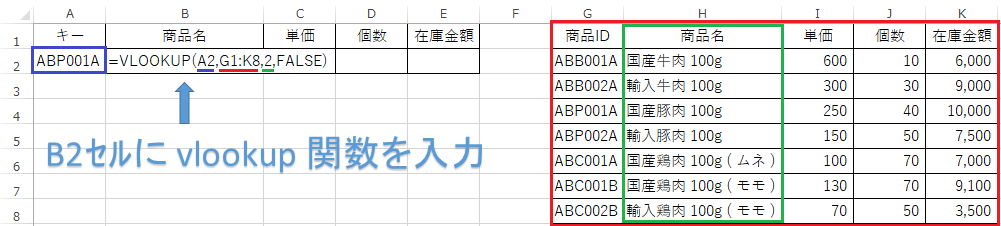
詳細は後ほど説明をしますが、青枠で囲んでいるキーを検索値として、赤枠の範囲内で、2列目の緑枠に一致するものがあれば情報を取り出すといった VLOOKUP 関数を入力しました。
この VLOOKUP 関数を入力すると「国産豚肉 100g」という情報が取り出されました。
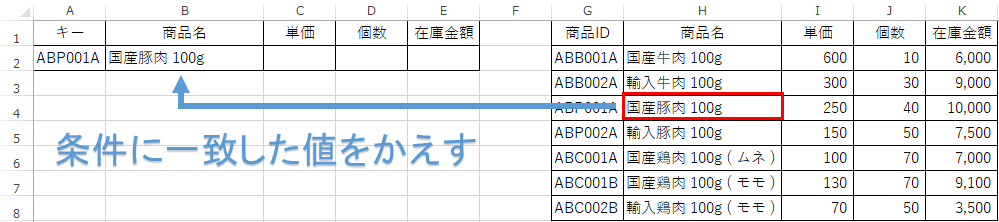
商品名と同じように単価、個数、在庫金額にも VLOOKUP 関数を入力していきます。
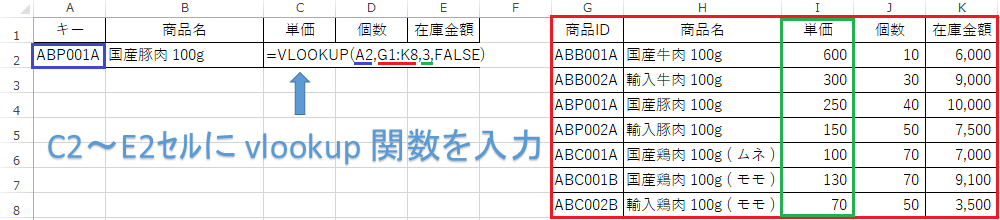
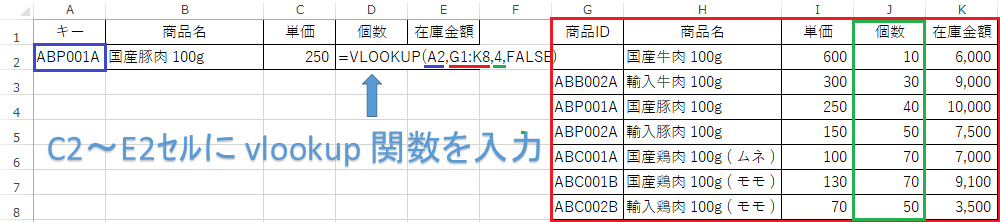
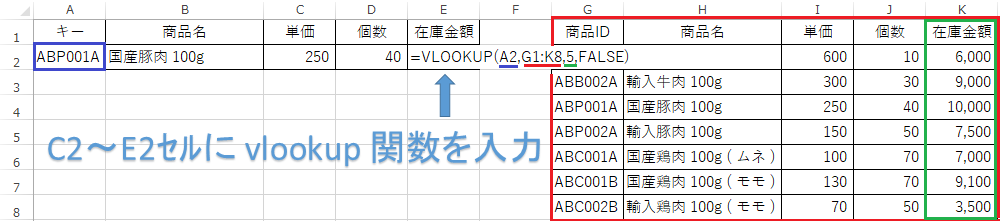
同じような条件ですが、単価であれば3列目、個数であれば4列目、在庫金額であれば5列目の情報を取り出す必要があるため、緑枠で囲んでいる条件の一部を変更する必要があります。
この VLOOKUP 関数を入力すると単価「250」、個数「40」、在庫金額「10,000」という情報が取り出されました。
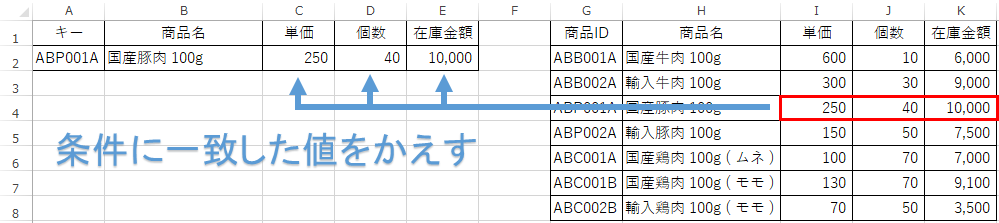
このようにデータの範囲内で条件に一致した情報を取り出すといったことが VLOOKUP 関数では可能となっています。
今回はデータが少ないということもあり手作業でも対応が可能な内容となっていましたが、経理実務では数千や数万単位の膨大なデータの中から情報を取り出すといったことが必要なケースもあり、このような際に効果を発揮するのが VLOOKUP 関数となります。
VLOOKUP 関数の構文
VLOOKUP 関数の構文はどのようになっているのでしょうか。
構文と先ほど使用した VLOOKUP 関数を具体例として比較ながら確認をしていきます。
| 構 文 = VLOOKUP ( 検索値 、 範囲 、 列番号 、 検索方法 ) |
| 具体例 = VLOOKUP ( A2 , G1:K8 , 2 , FALSE ) |
検索値…キーとなる検索する値を入力します。例では A2 セルが検索値 に指定されています。
範囲…キーとなる検索する値を検索する範囲を入力します。例では G1:K8 セルが範囲 に指定されています。
列番号…キーとなる検索する値を検索する範囲内で取り出したい情報の列数を入力します。例では 2 列目が列番号 に指定されています。
検索方法…取り出したい情報がない場合の処理を入力します。例では FALSE (完全一致)が検索方法 に指定されています。( 省略が可能ですが省略した場合は TRUE と同じ扱いとなるため省略をせずに FALSE を入力しましょう)
入力したVLOOKUP 関数がどのようになっているのかを確認していきましょう。
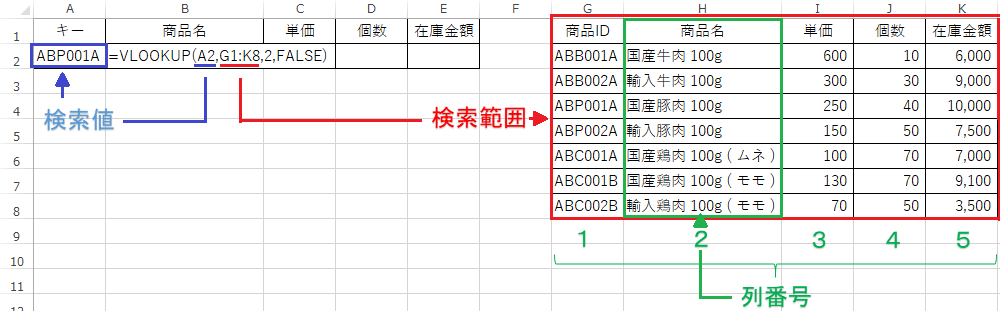
A2 を検索値、 G1:K8 を検索範囲、2列目を列番号、検索方法をFALSEの完全一致とする条件で検索を行っています。
この検索の結果「国産豚肉 100g」という情報が取り出されました。
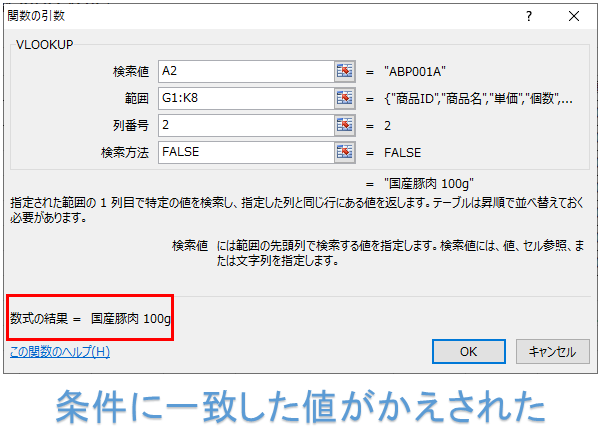
検索したいものと検索したい範囲が明確で正しい検索条件となっていれば VLOOKUP 関数で情報を取り出すことは難しくありません。
VLOOKUP 関数で #N/A エラーが発生するケースとその解決方法
VLOOKUP 関数の構文は難しくはありませんが、実際に使用してみるとエラーなどの予期せぬ結果となるケースが存在します。
このようなケースが発生する原因としては次の3つです。
ここではそのケース別にエラーの原因とその解決方法を確認していきます。
①検索値が検索範囲の1列目となっていない
VLOOKUP 関数の検索範囲にはルールがあり、検索範囲の1列目に検索値が含まれる必要があります。
検索範囲の1列目に検索値が含まれていない場合にはエラーとなってしまいます。
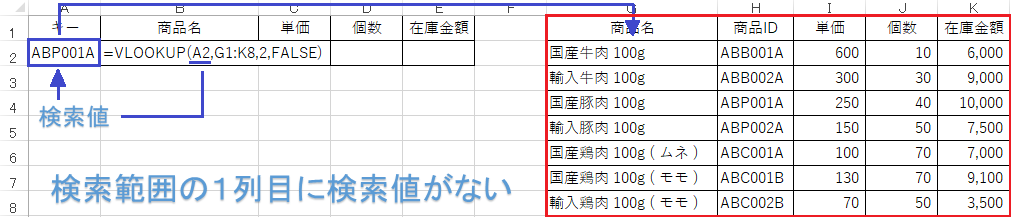
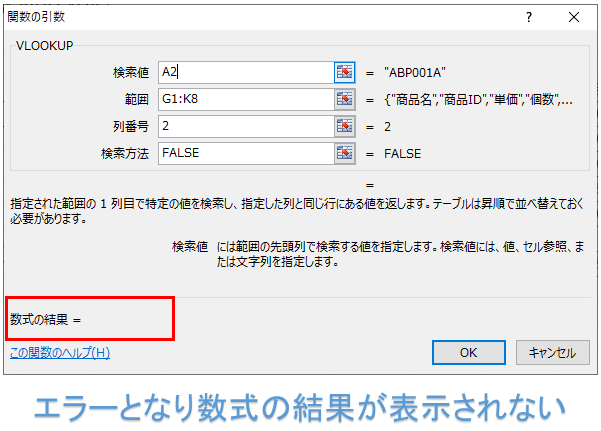
検索範囲の1列目に検索値が含まれていなければエラーとなってしまいますので検索範囲の1列目に検索値がくるように検索範囲の表やデータを整えておきましょう。
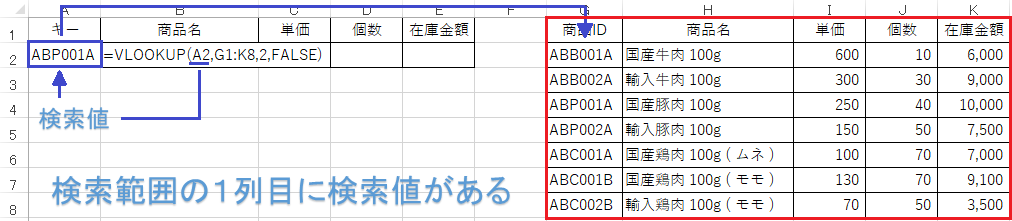
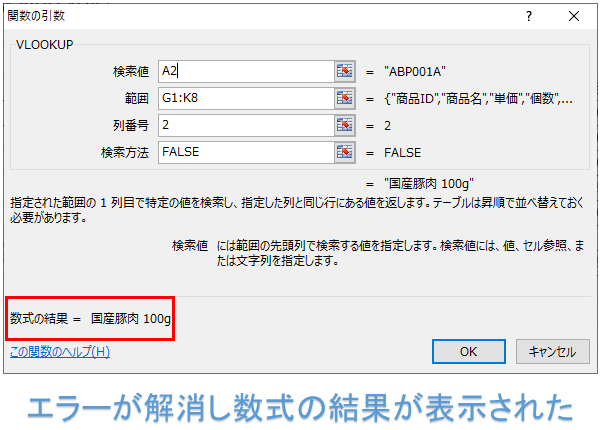
②検索方法を TRUE としている、もしくは省略している
VLOOKUP 関数を使用する場合には完全一致のものを取り出すケースがほとんどとなります。
完全一致のものを取り出したいのに検索方法を TRUE 、もしくは省略している場合には近似一致で検索することとなり完全一致のものを取り出すことができず予期せぬ情報が取り出されてしまいます。
数値や文字列といった検索値の違いにより動作は異なりますが予期せぬ情報が取り出されてしまうという結果につながるということには違いがありません。
このような事態を避けるためにも検索方法には FALSE を設定するようにしていきましょう。
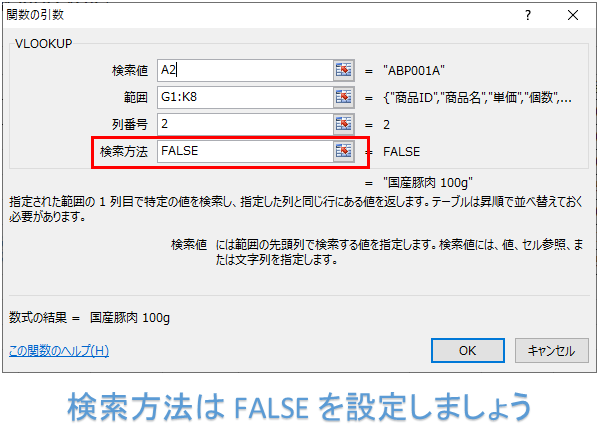
完全一致以外はほとんど使用しないといっても完全一致のものを取り出すケースで #N/A を表示させずに空白セルや「0」として表示させたいといった場面も生じます。
このような場合には IFERROR 関数をVLOOKUP 関数と組み合わせて使用することで #N/A を表示させないことができます。
| = IFERROR ( VLOOKUP ( 検索値 、 範囲 、 列番号 、 検索方法 )、エラーの場合の値) |
エラーの場合の値を「””」とすれば空白を、省略すれば「0」を表示させることができます。
#N/A を表示させたくないときには IFERROR 関数を合わせて使いましょう。
③検索値が検索範囲にない
外見上は問題がなく検索値が検索範囲にあるように見える場合でもエラーとなるケースがあります。
外見上というのがポイントで実態は一致していないということがほとんどとなります。
具体例としては次のようなものです。
| 全角と半角 | ABP001A | ABP001A |
| 文字列と数値(※1) | 0001 | 0001 |
| スペースの有無(※2) | ABP001A | ABP001A |
※1 文字列と数値…片方は文字列で「0001」、もう片方はユーザー定義などで表示形式のみ同じ桁数となっているが実態は「1」
※2 スペースの有無…片方は「ABP001A」、もう片方は「ABP001A 」でスペースが含まれている
具体例のように文字の全角や半角、文字列と数値、スペースの有無など様々な要因が考えられますのでエラーとなった場合には外見上ではなく実態が一致しているのかどうかといった目線でエラーの原因を確認していきましょう。
経理実務で使用する具体例
経理実務ではどのように VLOOKUP 関数を使用しているのでしょうか。
様々な方法で使用しているかと思いますがここでは2つの方法を紹介します。
いずれもよく使用する方法となるかと思いますのでしっかりと確認していきましょう。
データの突合
経理実務では資料相互間の整合性を突き合わせるといった確認作業がよくあります。
このような確認作業を突合(とつごう)といいます。
現金の帳簿残高と実際の残高、預金の帳簿残高と銀行残高証明書など様々なものでこの突合という確認作業が行われます。
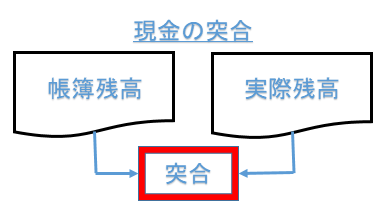
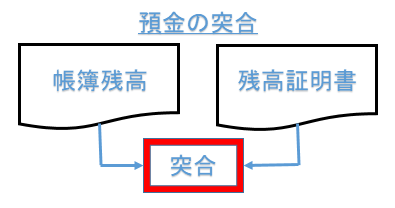
帳簿残高とその他の証憑で突合をし確認を行うといったこと以外にも経理実務では決算書と内訳書など経理で作成した資料相互間でも突合を行います。
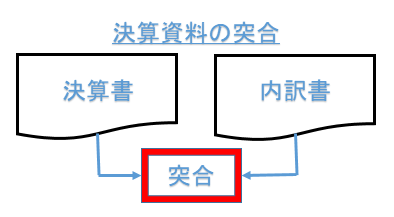
会計システムによっては決算書まで出力できることもあるかもしれませんが一般的にどの会社でも必ず出力できる範囲というのは試算表までです。
そのため経理実務では Excel に試算表のデータを貼り付けすれば決算書が作成できるといった仕組みを構築していることが多くあります。

こういった際に効力を発揮するのが VLOOKUP 関数です。
経理では毎年同じような資料を作成するという機会が多く、突合をしたい箇所にあらかじめ VLOOKUP 関数を入力しておけば毎年自動的に突合作業を行うことができます。
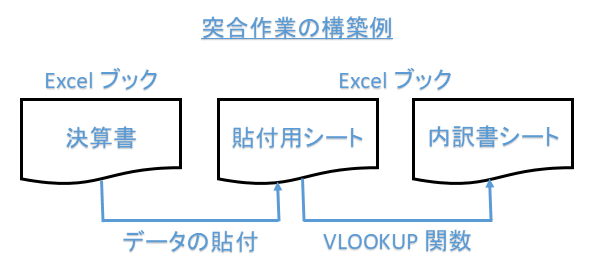
突合作業の構築例ですがこのような仕組みを構築することで手動で作成する内訳書の合計と決算書の残高を突合することができ、ミスを防ぐことができます。
突合という確認作業自体は VLOOKUP 関数を使用しなくてもできるものですが、 VLOOKUP 関数を使用した仕組みを構築すればより効率的に突合作業ができるようになるので VLOOKUP 関数を使用して効率よく作業を行いましょう。
データの比較
データの突合といった確認作業だけではなくデータを比較し異常値となっているものがないかという確認作業もよくあります。
具体的には次のような資料で確認作業が行われます。
| 確認する資料 | 比較データ |
| 月次資料 | 前月比、前年同月比 |
| 決算資料 | 前年同四半期比、前期比 |
このような際にも VLOOKUP 関数を使用することで効率よく作業を行うことができるようになります。
データを比較し異常値となっているものを確認するといった方法以外にも推移を確認して異常値となっているものを確認する方法も存在します。
このいずれの方法においても VLOOKUP 関数を使用することで効率よく作業を行うことができるようになりますので VLOOKUP 関数を使用して効率よく作業を行いましょう。
まとめ
VLOOKUP 関数の概要、VLOOKUP 関数の構文、VLOOKUP 関数で #N/A エラーが発生するケースとその解決方法や経理実務で使用する具体例を紹介しましたが、いかがでしたでしょうか。
経理担当者は Excel 使用頻度が高く、そのスキルが業務の効率に大きく影響します。
どれだけ経理知識を有していてもPCスキルがなければ経理担当者として業務を効率的に進めることはできません。
反対にPCスキルを有していても経理知識がまったくなければ経理担当者として業務を効率的に進めることはできないでしょう。
そのため経理担当者は経理知識だけでなくPCスキルも保有していなければ業務を効率的に進めることができないので両方の知識やスキルを身につけていく必要があります。
Excel で VLOOKUP 関数が使えるようになれば効率化のためのPCスキルを1つ獲得できるようになりますので、そのスキルを身につけて経理実務で活かしていきましょう。


