【初心者向け】Power Automate Desktop のインストール手順
-1.jpg)
「毎日同じ作業の繰り返し…。いやだな~。」
「 RPA をつかってどうにか自動化できないかな?」
「 Windows10 のデスクトップユーザーであれば Power Automate Desktop が使えるって聞いたけど…使ってみようかな。」
日々の定型業務に負担を感じ、自動化できないかを検討している方は多いのではないでしょうか。
Power Automate Desktop を使用すれば定型業務の多くを自動化することができます。
この記事では Power Automate Desktop を使用できる状態にするまでの手順を紹介します。
この記事が Power Automate Desktop を使おうとしている方々にとって有用なものとなれば幸いです。
Power Automate Desktopとは
Power Automate は、Microsoft の Power Platform の1つです。
Microsoft の Power Platform は、Power BI ( パワー・ビーアイ ) 、Power Apps ( パワー・アップス ) 、Power Automate ( パワー・オートメイト )、Power Virtual Agents ( パワー・バーチャル・エージェンツ ) という4つのサービスから構成されています。
それぞれのサービスの簡単な特徴としては次のものとなります。
Power BI … セルフサービス BI ( ビジネス・インテリジェンス ) ツール
Power Apps … ノーコード/ローコードのビジネスアプリ開発ツール
Power Automate … ノーコード/ローコードの業務プロセス自動化 ( RPA ) ツール
Power Virtual Agents … ノーコード/ローコードのチャットボット作成ツール
Power Automate では自動ワークフローを簡単に作成し、業務プロセスの自動化により生産性を向上させることができます。
Power Automate Desktop のインストール方法
Power Automate Desktop のインストール方法を紹介します。
手順としては7つあり、所要時間としては数分程度となります。
1.Microsoft のデスクトップ向け Power Automate の Web ページへ移動(クリックで外部の Web ページへ移動します)
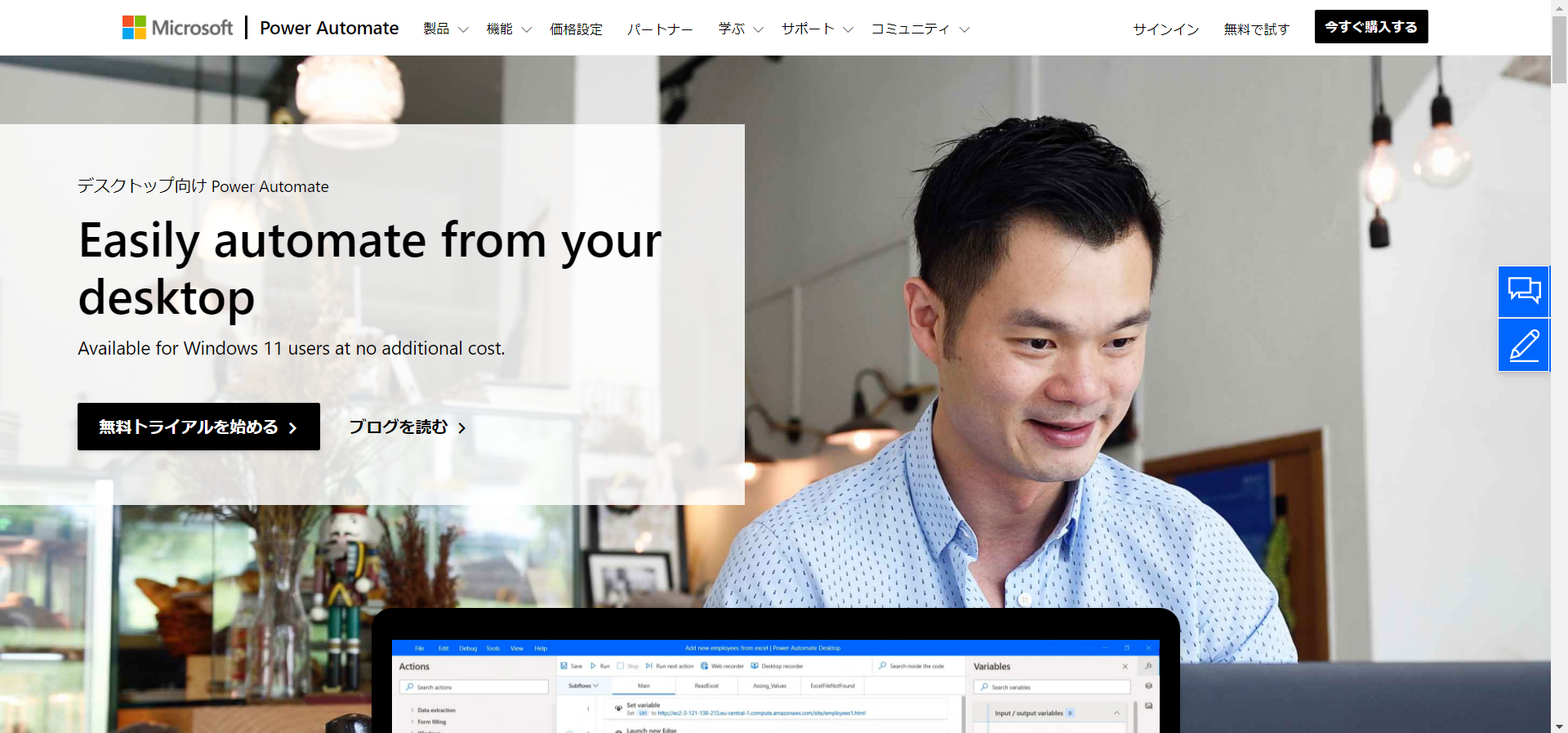
2.Web ページを下にスクロールしていき Windows10 ユーザーの「Download free」ボタンをクリック
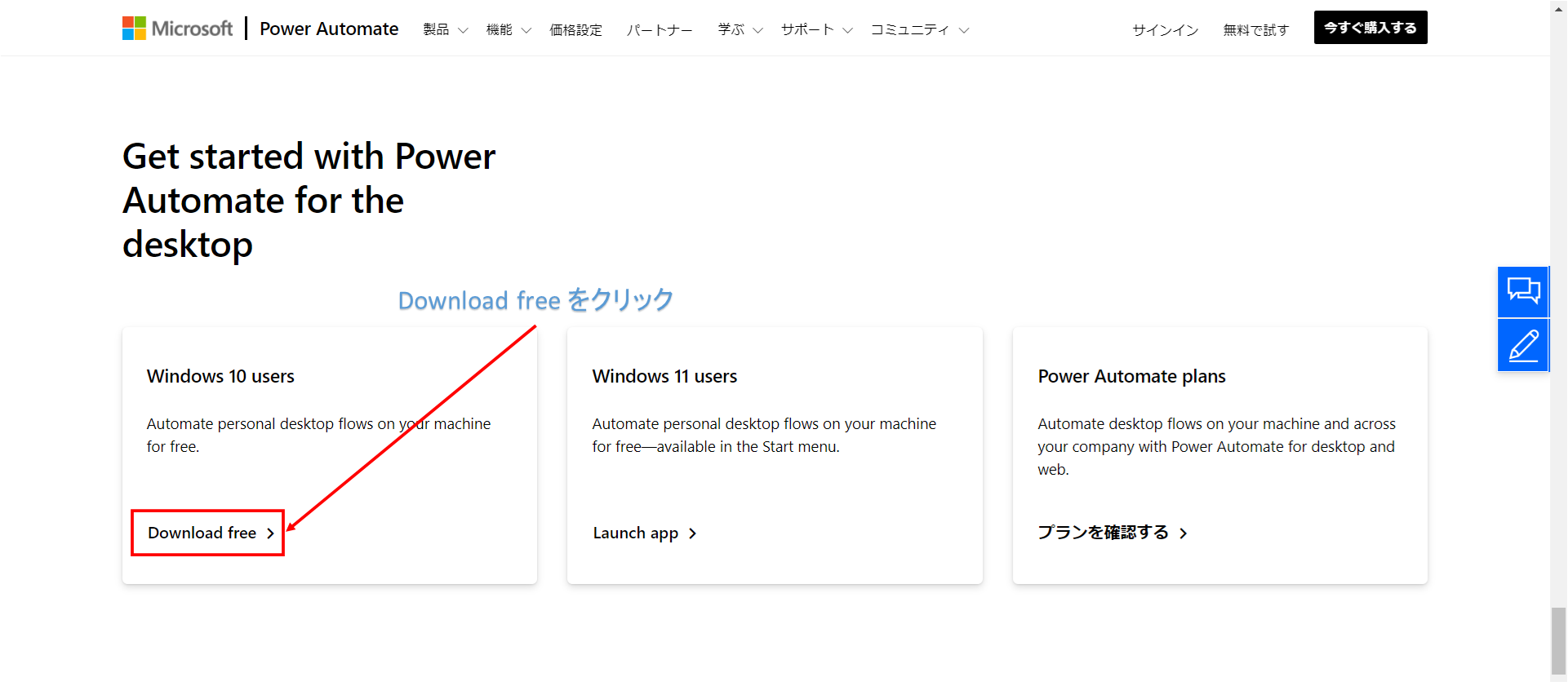
3.Web ページ中央の「PowerAutomateインストーラーをダウンロード」ボタンをクリック
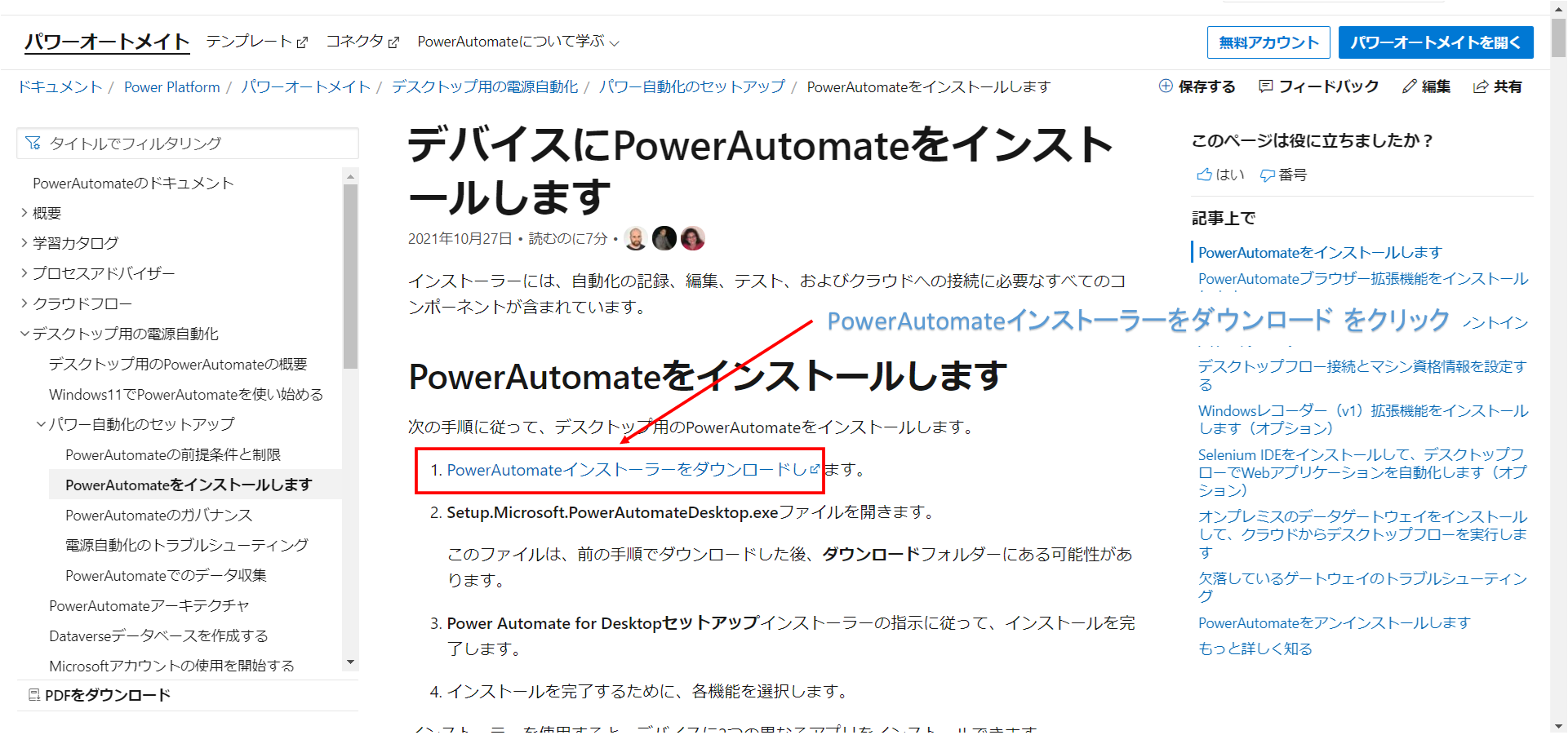
4.ダウンロードファイルを選択して「開く」をクリック
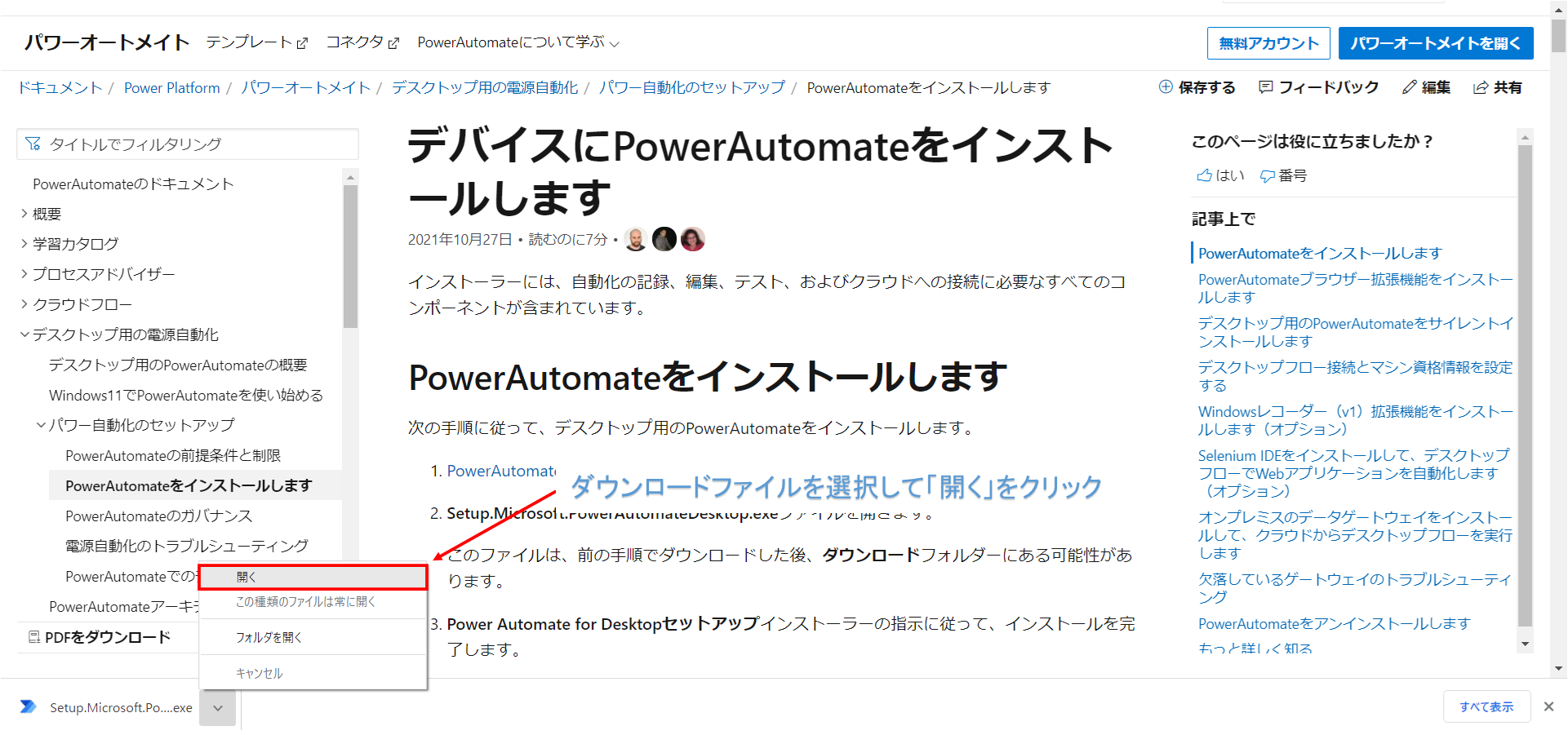
5.Power Automate パッケージをインストール の画面で「次へ」をクリック
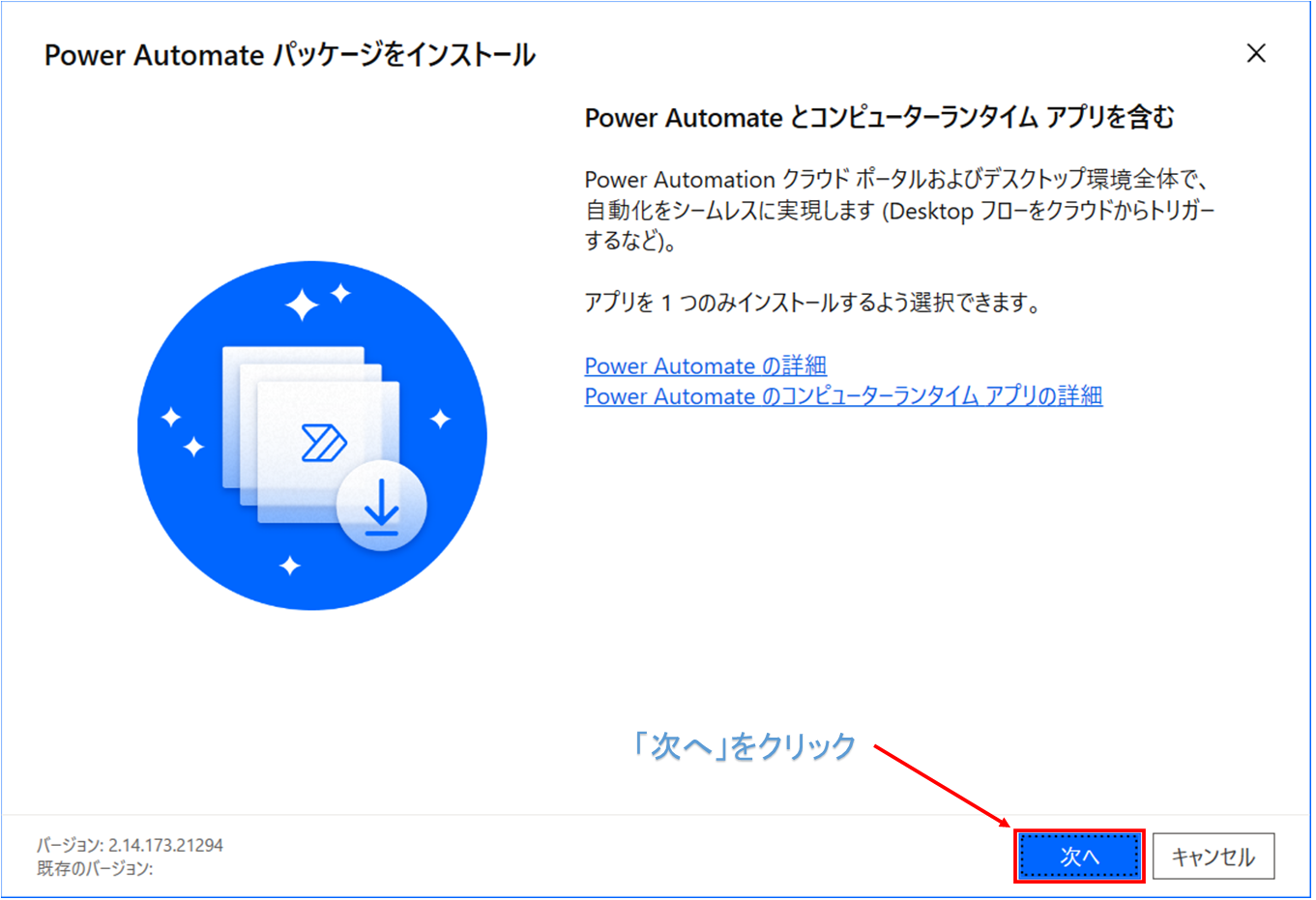
6.インストールの詳細 の画面で使用条件に同意し「インストール」をクリック
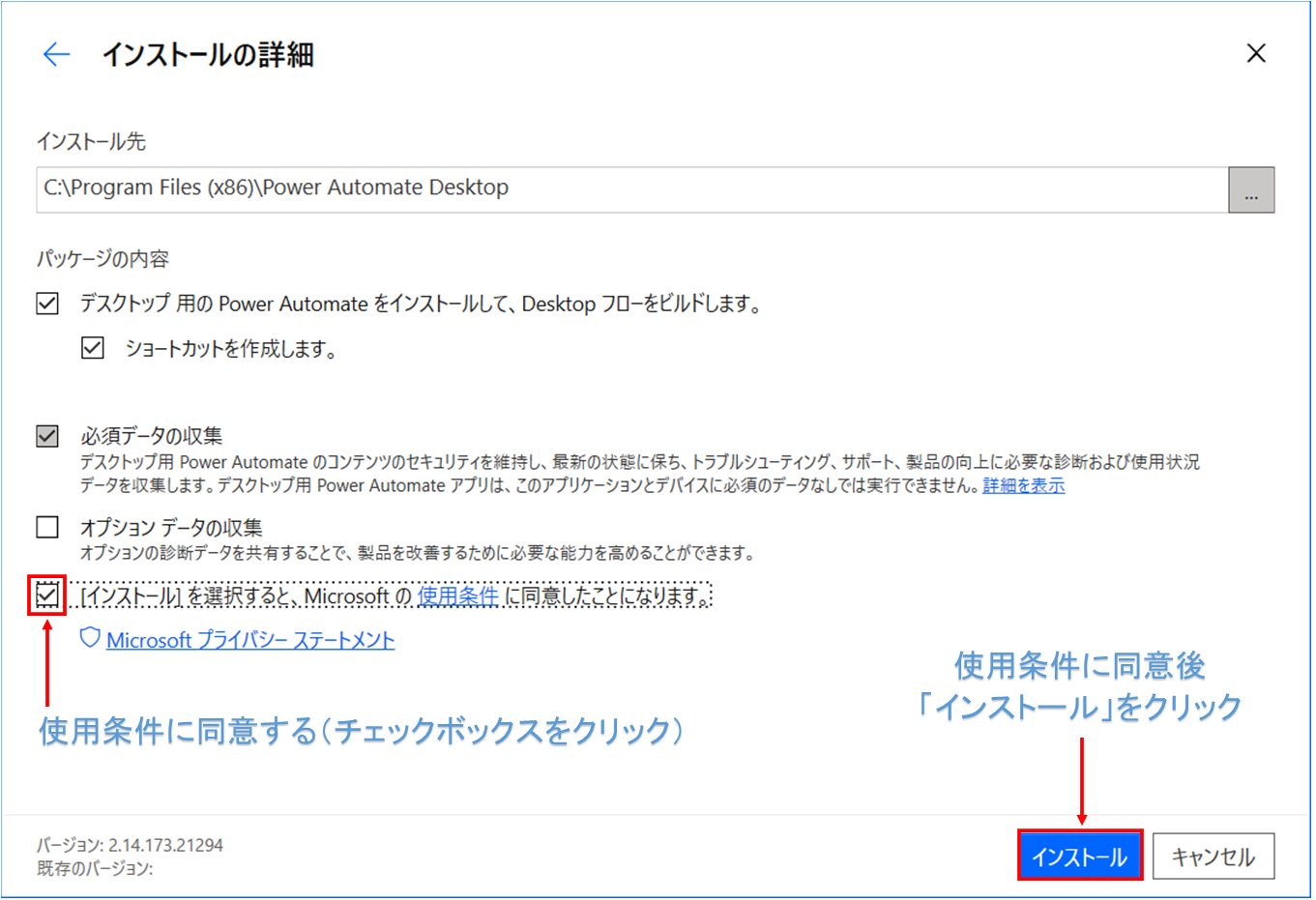
7.ユーザーアカウント制御の画面で「このアプリが PC に変更を加えることを許可しますか」に対して「はい」をクリックするとインストールが開始されて数十秒ほどで完了
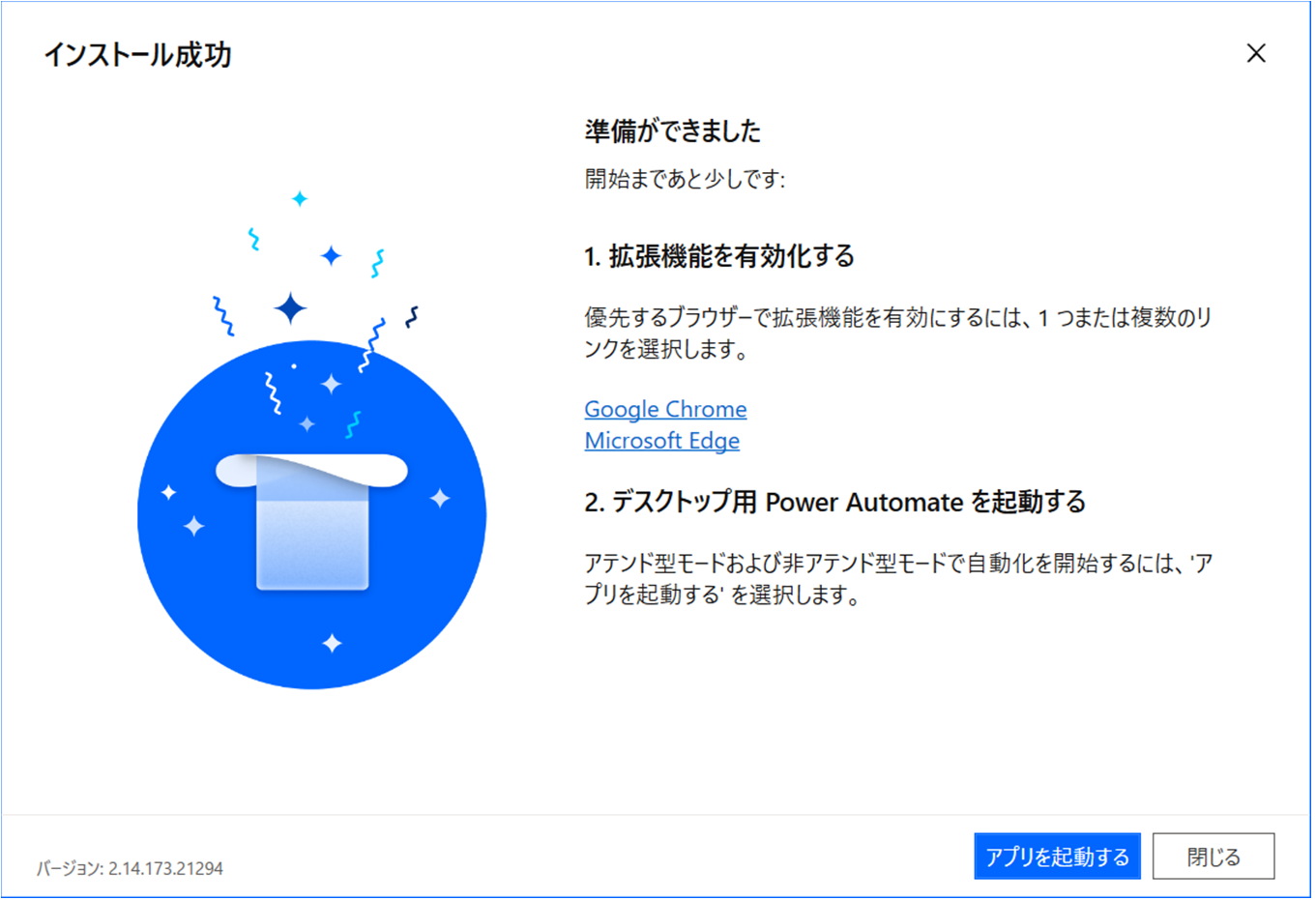
以上が Power Automate Desktop のインストール方法となります。
Power Automate Desktop を使用できる状態にするまでには拡張機能の有効化なども必要となりますので、この拡張機能の有効化についても次で紹介していきます。
Power Automate Desktop の拡張機能のインストール方法
Power Automate Desktop の拡張機能のインストール方法を紹介します。
所要時間としては Google Chrome と Microsoft Edge の2つを合わせても数分程度となります。
Google Chrome の拡張機能のインストール方法
1.インストール成功の画面で「Google Chrome」をクリック
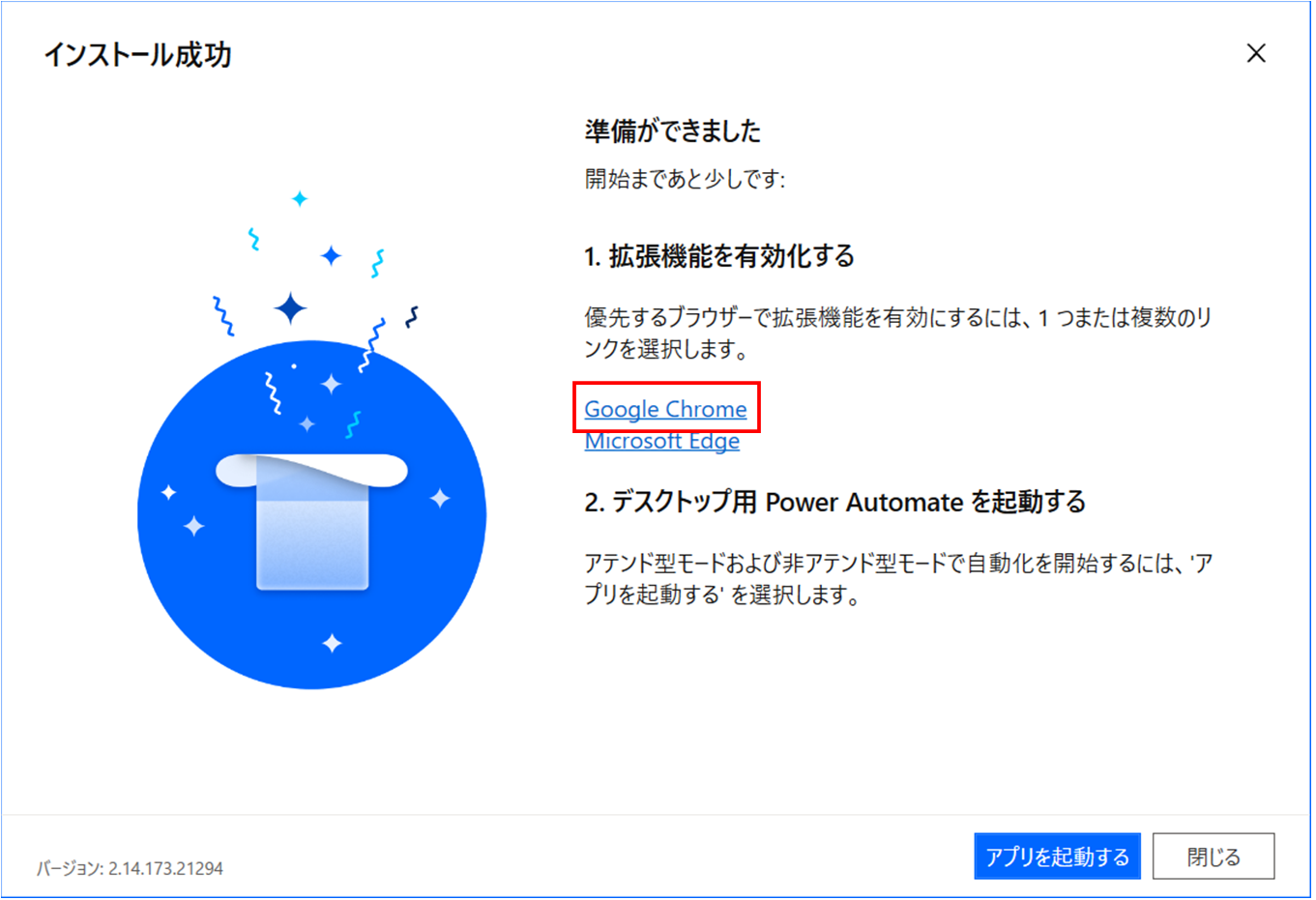
2.chrome ウェブストアに移動するので「Chrome に追加」をクリック
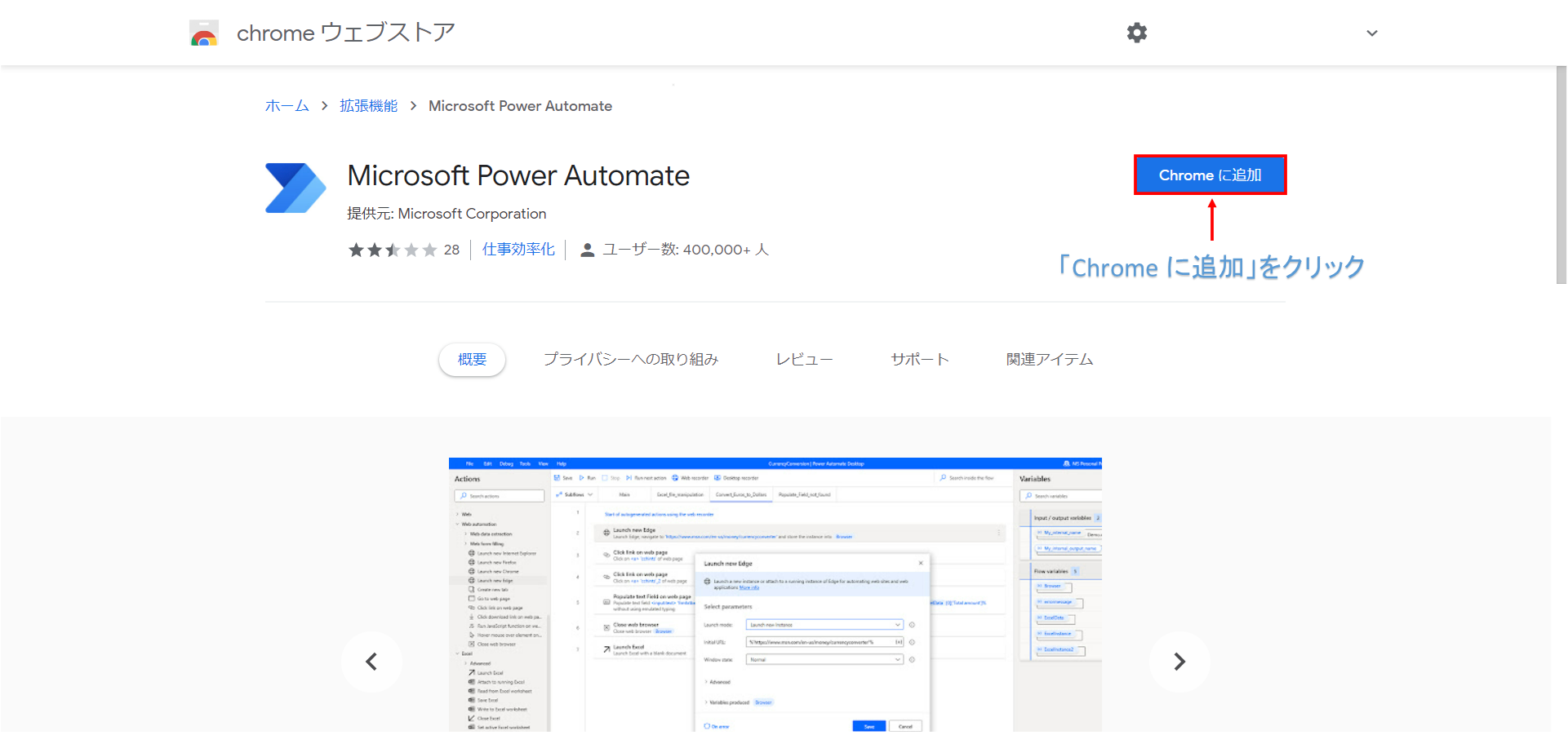
3.「Microsoft Power Automate」を追加しますか?で「拡張機能を追加」をクリックするとインストールが開始されて数十秒ほどで完了
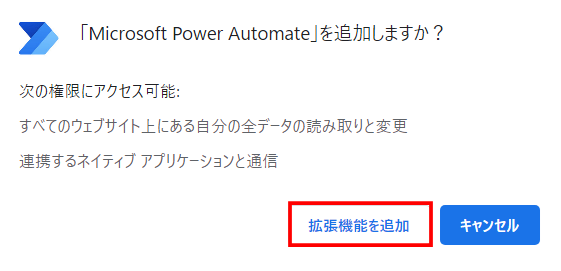
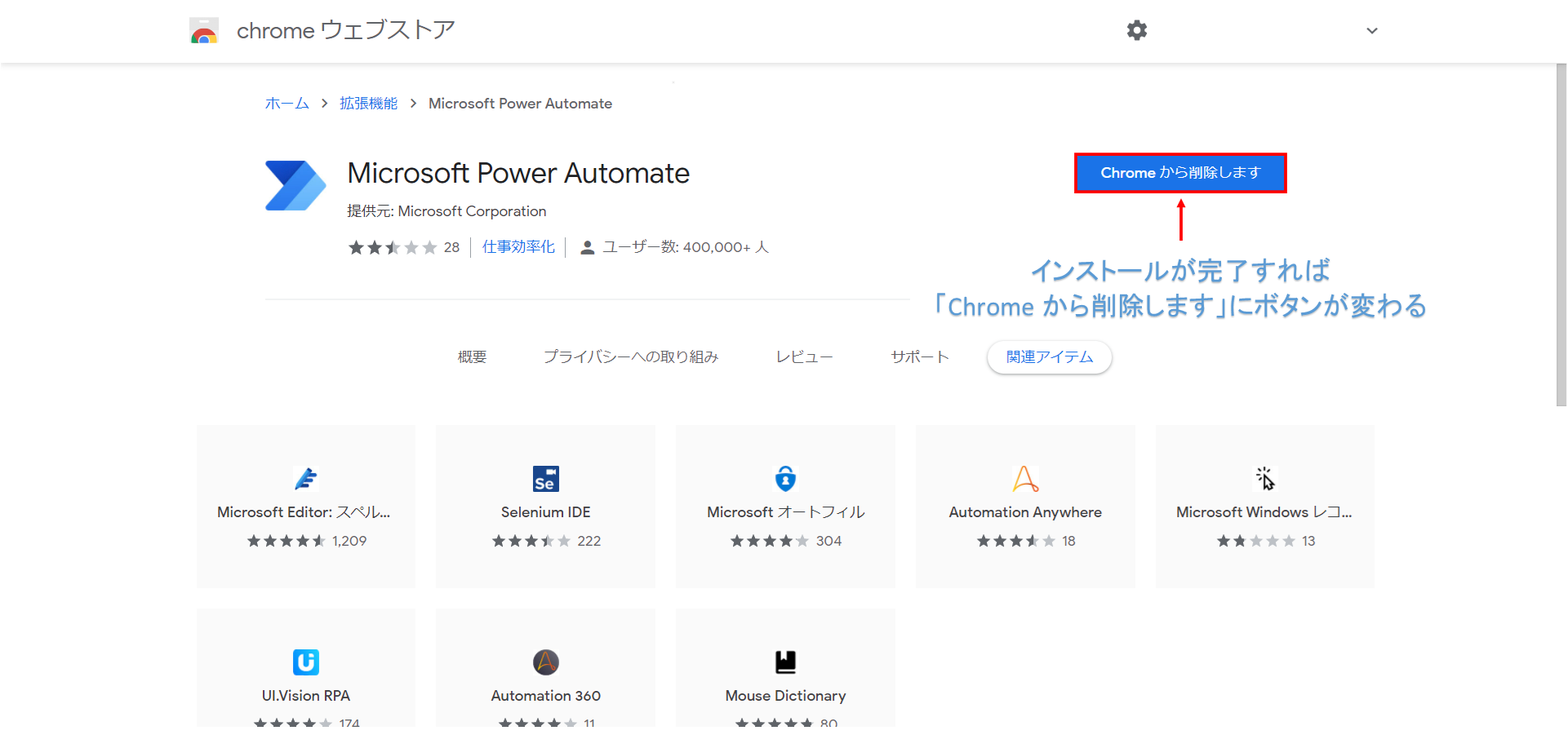
以上が Google Chrome の拡張機能のインストール方法となります。
Microsoft Edge の拡張機能のインストール方法
1.インストール成功の画面で「Microsoft Edge」をクリック
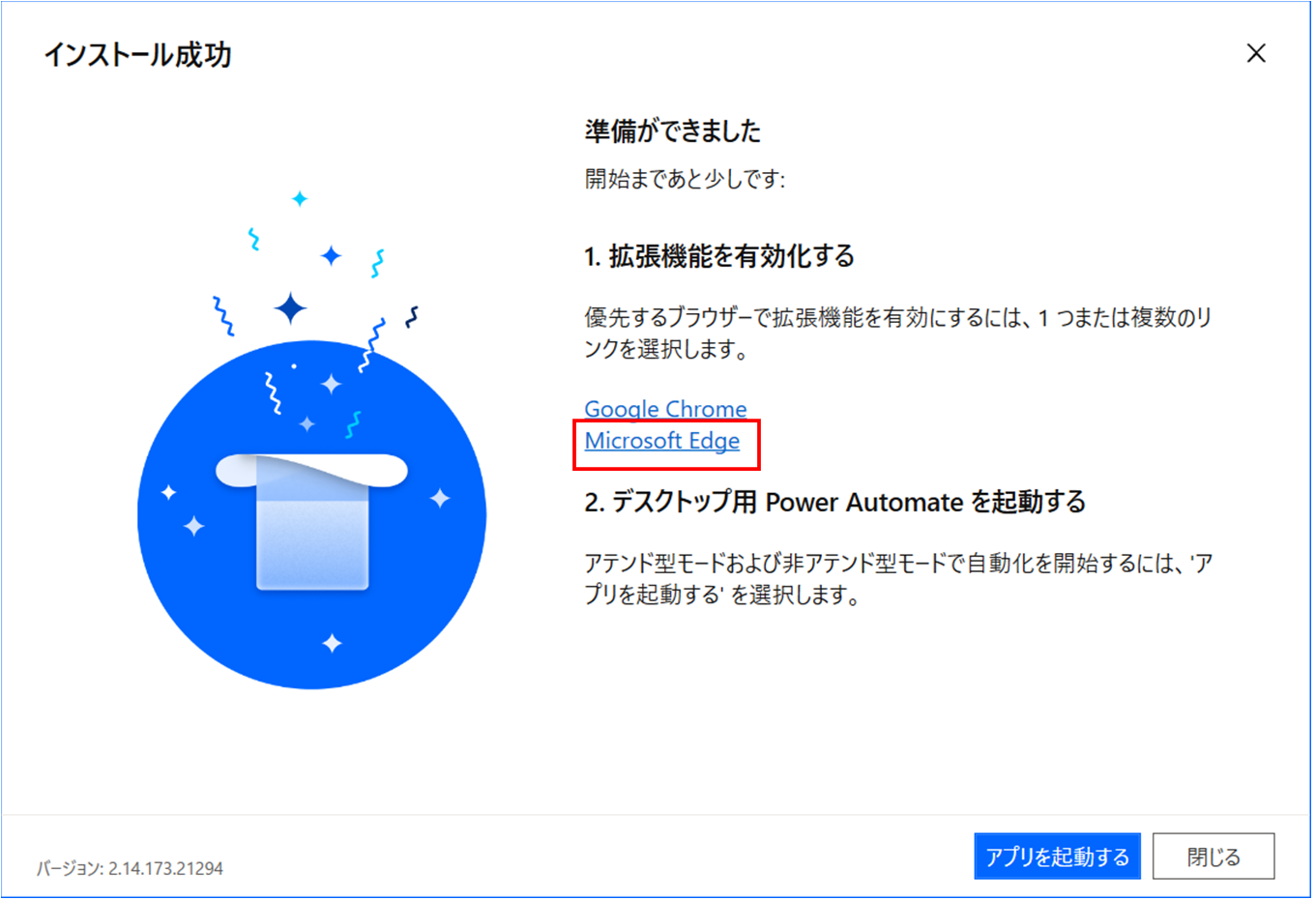
2.Edge アドオン のページに移動するので「インストール」をクリック
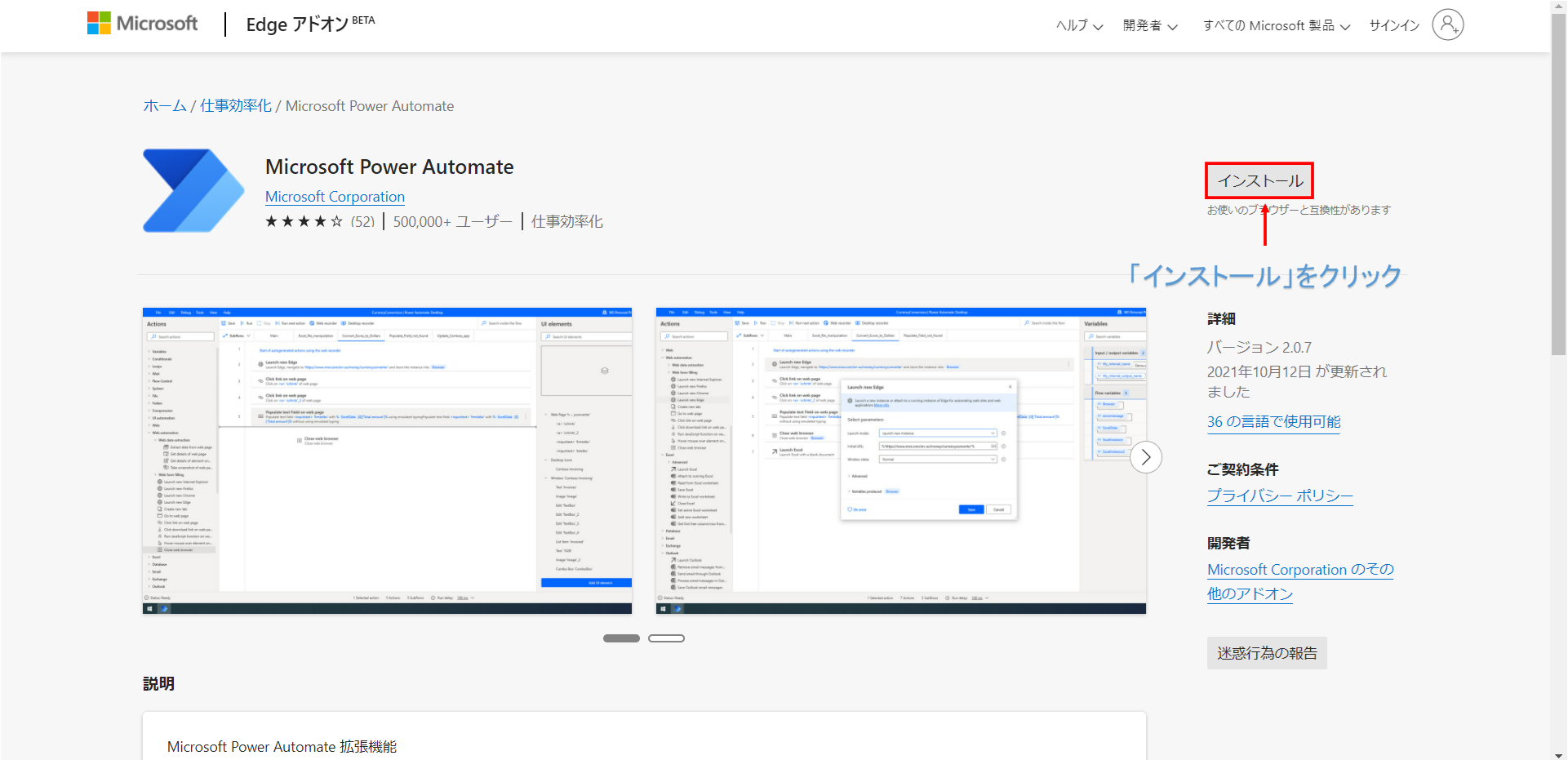
3." Microsoft Power Automate "を Microsoft Edge に追加しますか?で「拡張機能を追加」をクリックするとインストールが開始されて数十秒ほどで完了
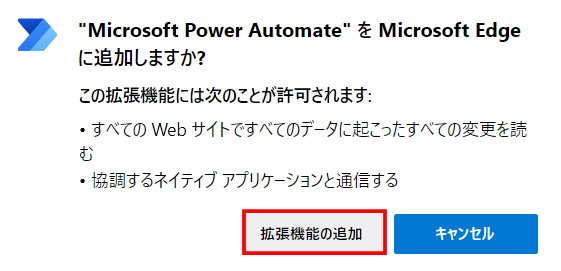
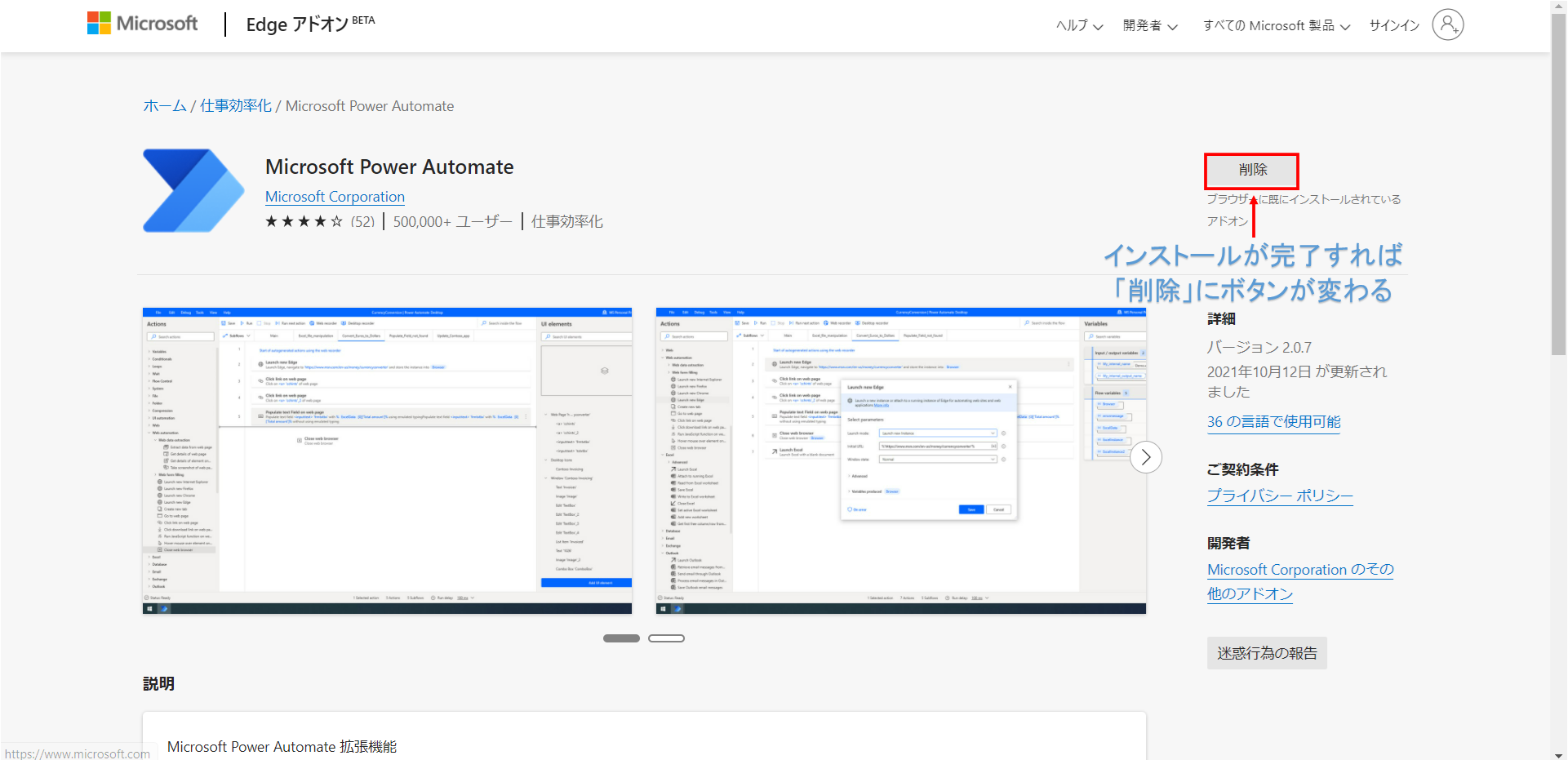
以上が Microsoft Edge の拡張機能のインストール方法となります。
まとめ
Power Automate Desktop を使用できる状態にするまでの手順を紹介しましたが、いかがでしたでしょうか。
ノーコード/ローコードの業務プロセス自動化 ( RPA ) ツールなので使用できる状態にまですれば、デスクトップレコーダーによる操作の記録などで少しは定型業務の自動化というものができる状態になるのではないかと思います。
本格的に複雑なものを自動化するのであれば勉強が必要になるかも知れませんが、まずは使用してみて操作感などを確認しながらできそうなことをイメージしてみるといった使い方でよいのではないかと思います。
Power Automate Desktop を使用して定型業務を自動化して効率化を進めていきましょう。


