【業務効率化】経理業務で使用したいExcelマクロ~色付きセルの値のみ削除してみよう~

経理業務では Excel を使用するケースが非常に多いため、そのスキルが効率に大きく影響します。
そのスキルが高ければ効率的に仕事を進めることができますが、低ければ効率的に仕事を進めることが難しくなります。
このように効率化に大きく影響する Excel ですがそのスキルは人によって異なり、使いこなせている人と使いこなせていない人の差が生じています。
「日々のルーティン業務を効率化する方法はないかな?」
「 Excel マクロを使って作業をしている人がいるんだけど同じように使ってみたいな~。」
「 Excel マクロを仕事で使っているけど自分で作ったことはないな~。作れたら便利なんだろうけど…どうやって勉強したらいいのかわからないし…」
このように経理で日々のルーティン業務を効率化する方法を検討している方や Excel マクロを使ってみたい方、使ったことはあるけど自分で作ったことはなく Excel マクロの勉強方法に悩んでいる方に向けての記事になります。
この記事では次の2つを紹介します。
その上で マクロの記録をアレンジする方法 も紹介します。
Excel は使用頻度が高くそのスキルが業務の効率に大きく影響します。
その中でも Excel マクロのスキルは重要で、効率化の鍵を握るものとなっています。
このように重要性が高いスキルではあるものの、 Excel マクロは馴染みにくいといった点や難しそうというイメージでアレルギー的に拒否反応を示される方も多いかと思います。
確かに複雑で理解が難しいものであればそのような反応も当然で、ほとんどの方は使ってみたいけど自分で作るのは諦めているという感じではないでしょうか。
ただ、こういった方が多いからこそ Excel マクロのスキルを有することは能力の明確な差別化となり、簡単な Excel マクロのスキルであっても自身のアピールポイントになりうる可能性があるものだと思います。
Excel マクロを学んで経理業務を効率化するとともに自身の市場価値があがれば一石二鳥となるかと思いますので、しっかりと Excel マクロを学んでいきましょう。
経理業務における Excel マクロの活用例
Excel マクロの使用方法の前に経理業務における Excel マクロの活用例をみていきましょう。
Excel マクロを活用するイメージがしっかりとできているのであれば Excel マクロの使用方法(マクロの記録) から読んでいただいてOKですが、そうでなければ活用例を確認してイメージを高めてから実際の勉強を進めていく方がスムーズに勉強に入っていけるのではないかと思います。
ここでは活用例として次の3つを紹介します。
ここで紹介するものは活用例のごく一部で、その他にも活用方法はたくさんあります。
経理担当者であれば誰しもが行っているような業務に限定して紹介をしていますので活用しているイメージをしっかりと高めていってください。
①Excel 資料の保存・更新
経理業務では会計システムへの仕訳の入力や月次資料など様々なもので Excel が使用されています。
会計システムへの仕訳の入力については会計システムに直接入力することも可能ですが、様々なシステムからアウトプットされたものを読み込む必要があるため CSV ファイル形式で読み込むことが一般的です。
CSVファイル形式で読み込みをするケースでは Excel ブックを CSV ファイル形式で保存するという Excel マクロが活用できます。
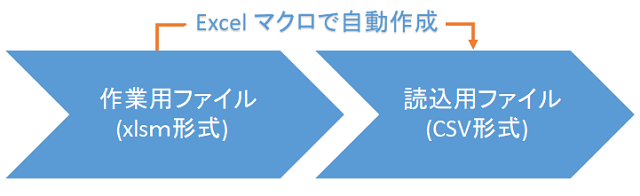
CSV ファイル形式で保存する必要がある Excel ファイルに CSV ファイル形式で保存する Excel マクロをあらかじめ設定しておくことで保存形式を毎回選ぶといったことが不要になり効率化を図ることができます。
月次資料の更新では入力されている値をクリアするという Excel マクロなどが活用できます。
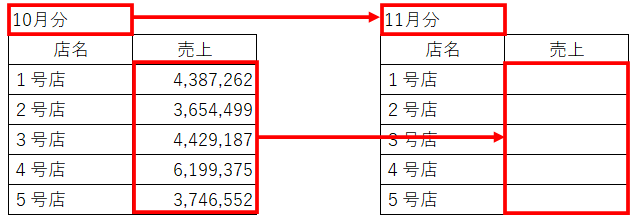
月次資料などの更新作業では前回入力していたものを削除したり、セルやファイル名の○月分といったものを更新したりといった作業が必要ですが、Excel マクロをあらかじめ設定しておくことで削除するセルや変更したいシートを毎回選ぶといったことが不要になり効率化を図ることができます。
②他の Excel ブックへの転記
経理業務では複数の Excel ブックを開いて同時に作業するといったことが多くあります。
同時に作業をする業務の主な理由としては数値の転記や確認のためです。
転記する内容が決まっているというものでは数値をコピーして貼り付けするという Excel マクロが活用できます。
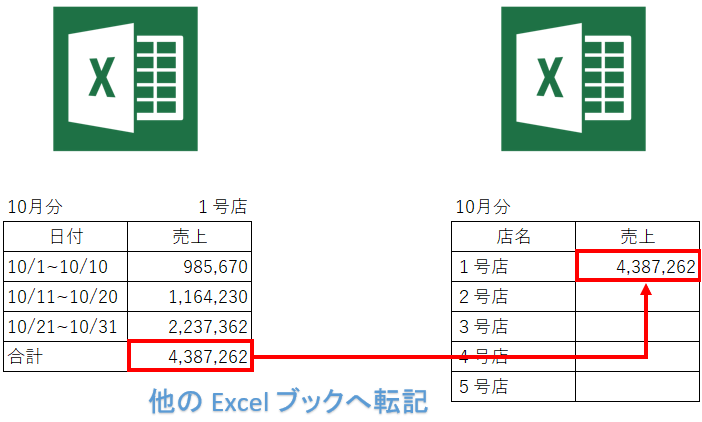
数値の転記では数値が入力されているセルを選択してコピーをし、貼り付けしたいセルを選択して貼り付けといった作業が必要ですが、 Excel マクロをあらかじめ設定しておくことでコピーをするセルや貼り付けをするセルを毎回選ぶといったことが不要になり効率化を図ることができます。
③ブラウザを起動し必要な情報を取得
経理業務では必要な情報を確認したりするためにインターネットでWebサイトを閲覧したりします。
預金口座の日々の残高などはWebサイトで確認ができます。
Webサイトで確認したい内容が決まっているような場合では、ブラウザを起動して操作をするという Excel マクロが活用できます。
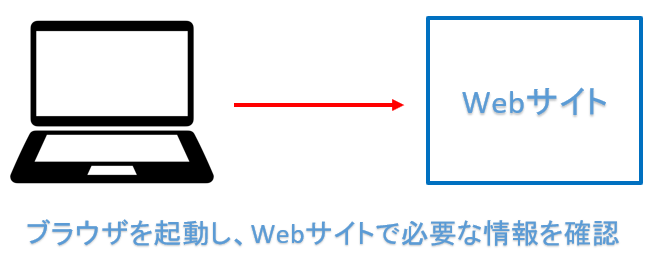
Webサイトでの確認では必要な情報を確認するためにメニューを選択し、必要に応じて証憑として利用するために印刷をしたりといった作業が必要ですが、 Excel マクロをあらかじめ設定しておくことでメニューの選択や印刷などを毎回選択するといったことが不要になり効率化を図ることができます。
Excel マクロの使用方法(マクロの記録)
ここでは Excel マクロの使用方法を紹介します。
マクロの記録を行うまでの手順は次のとおりです。
Excel で開発タブが表示されていない方は①から順番に、開発タブが表示されている方は②から読んでいってください。
①開発タブを表示
既定では「開発」タブがリボンに表示されていませんので追加する必要があります。
ファイルタブーオプションーリボンのユーザー設定ー「開発」をクリックしてチェックマークをつけるー「OK」をクリック
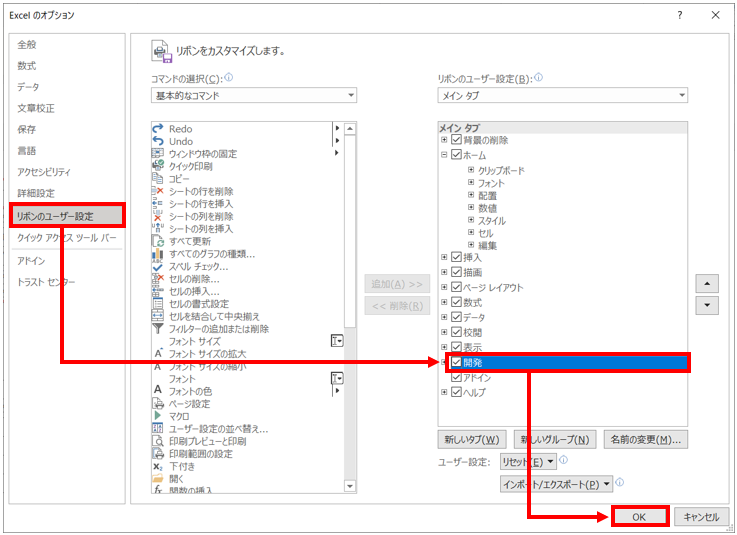
こちらの設定を行うとリボンに「開発」タブが表示されるようになります。
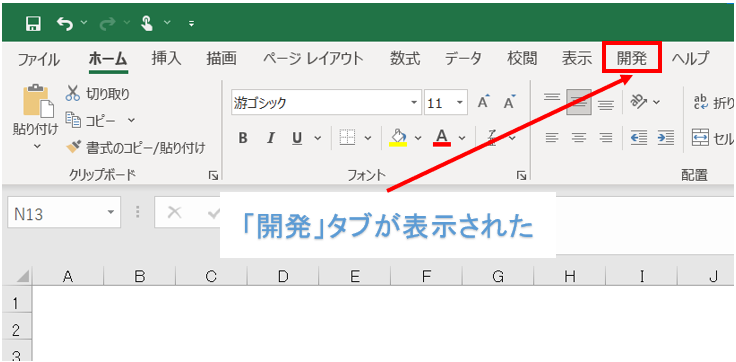
②マクロの記録を開始
「開発」タブが表示されるようになると「マクロの記録」を使用できるようになります。
「マクロの記録」ではプログラムを書くといったことが不要で、一部制限はありますが「マクロの記録」のボタンを押してからユーザーが操作したすべての内容が「マクロ」として記録されるというものになっています。
開発タブー「マクロの記録」ボタンをクリック
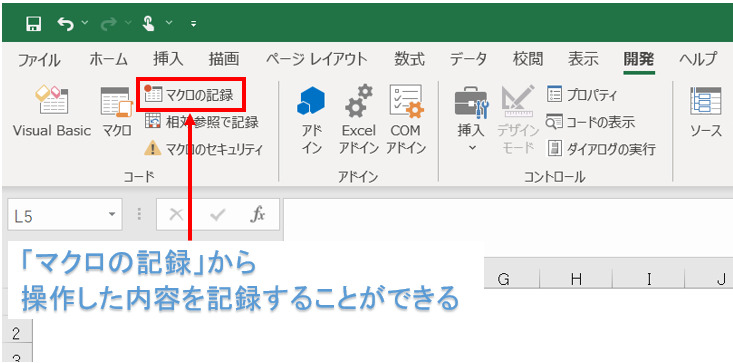
③記録したい内容の操作
「マクロの記録」を押して実際の操作の内容を記録していきます。
今回は月次資料の更新というものを想定し、前月の売上金額を消去するという操作を記録していきたいと思います。
マクロの記録ーマクロ名を入力ー「OK」をクリック
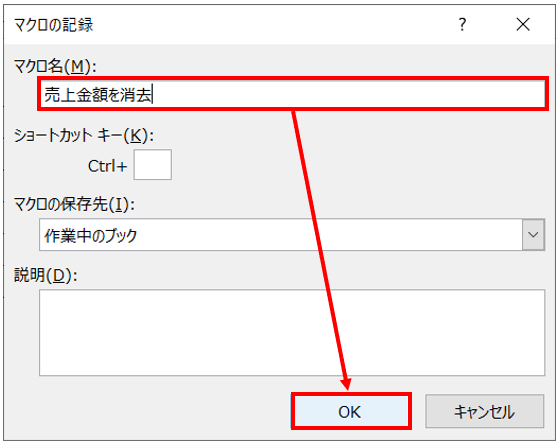
記録したい内容の操作(今回のケースでは売上金額の消去)を行う
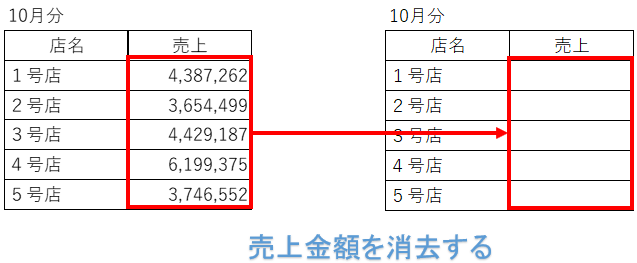
記録したい内容の操作が完了したので「記録終了」ボタンをクリックして「マクロの記録」を終了させる。
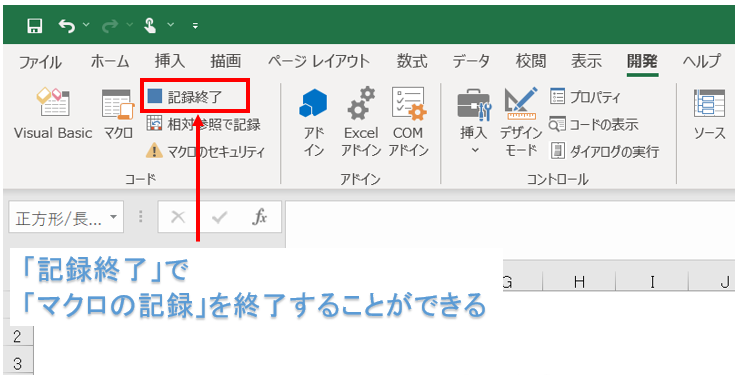
以上が「マクロの記録」の使用方法です。
記録されたマクロについては「開発タブ」の「マクロ」ボタンから使用することが可能となっています。
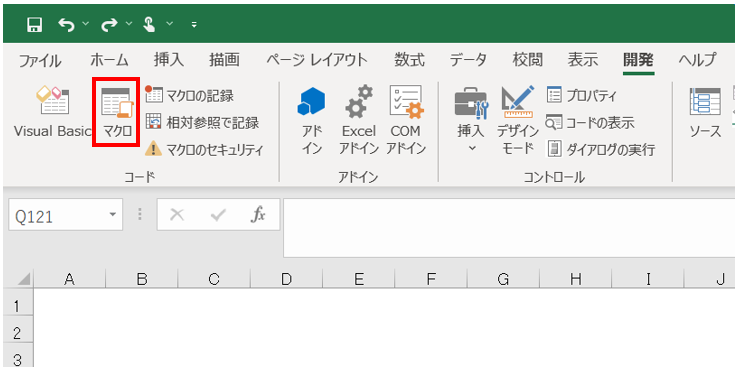
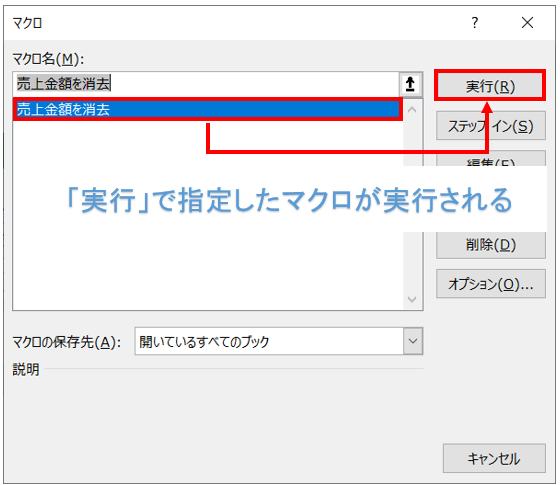
この方法以外にもボタンを設置して、そのボタンに Excel マクロを割り当てるといった方法もあります。
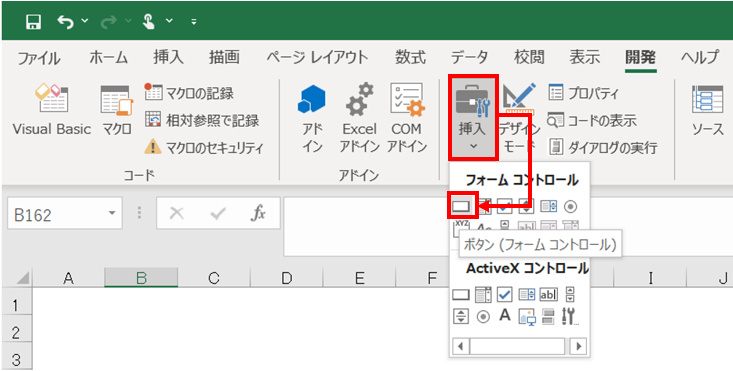
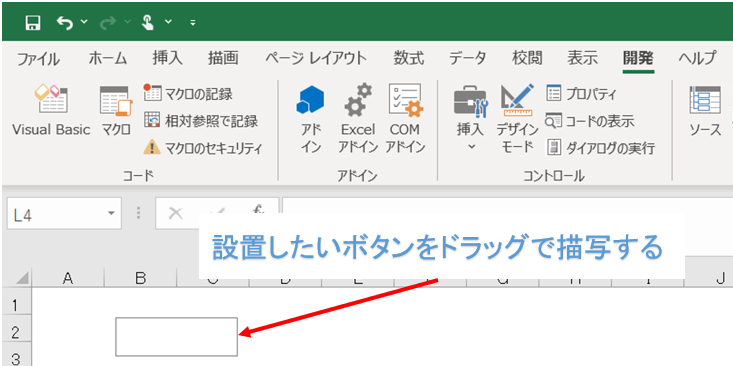
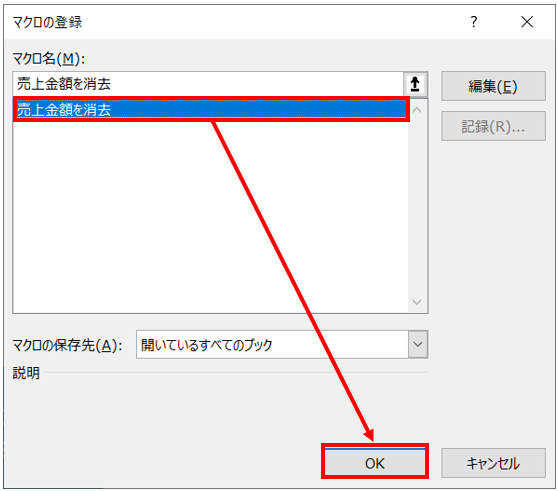
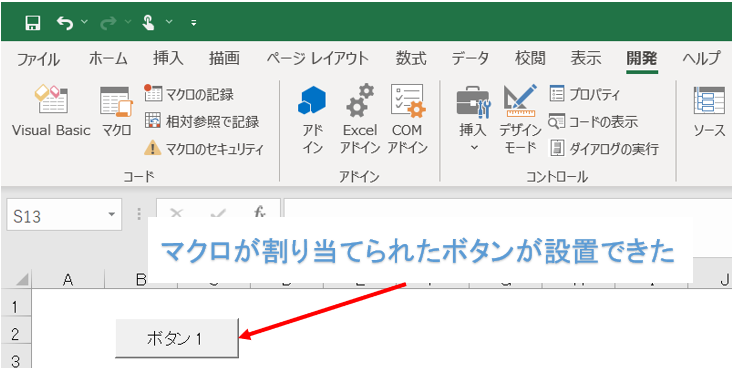
「マクロの記録」ではプログラムを書くといったことが不要ですが、内部では記録したい内容の操作がプログラムとして書かれています。
今回であればこのようなプログラムが書かれていました。
| Sub 売上金額を消去() |
| ' 売上金額を消去 Macro |
| Range("D5:D9").Select |
| Selection.ClearContents |
| End Sub |
このプログラムは VBA ( Visual Basic for Applications )という言語が使われています。
この VBA で書かれたプログラムが Excel マクロというものになります。
初めて「マクロの記録」を行ったファイルを保存する際には次のメッセージボックスが表示されます。
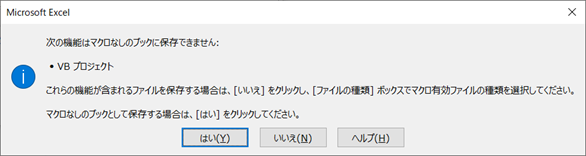
Excel マクロを使用するためには Excel マクロ有効ブック ( xlsm形式 ) で保存する必要があるため、ファイルを保存する際にはファイルの形式を変更して保存しましょう。
「マクロの記録」はプログラムが不要で便利ではあるのですが、できないこともあります。
例えばマウスやキーボードで操作できないものを記録したり、条件に達するまで繰り返し処理を行うといったことはできません。
また、スクロールやセルの移動などで本来記録することを意図していない内容の操作であっても記録してしまうといったこともあります。
このように「マクロの記録」だけで不十分なことに対しては、コード( VBA で記述された文字のこと)を追加するなどして対応をしていく必要があります。
マクロの記録をアレンジする方法
「マクロの記録」の使用だけでは必ずしも記録した内容の操作が意図するものとはなっていません。
このような場合には「マクロの記録」で記録されたものをベースに、コードを追加するなどして意図した操作となるように対応していきます。
Excel マクロの使用方法(マクロの記録)で記録した「売上金額の消去」という Excel マクロは指定したセルをクリアするというものでしたが、行や列が追加された場合にはセルがずれてしまい都度コードを修正するなどの対応が必要となってしまいます。
| Sub 売上金額を消去() |
| ' 売上金額を消去 Macro |
| Range("D5:D9").Select ← セルD5~D9と指定している |
| Selection.ClearContents |
| End Sub |
指定したセルをクリアするという条件では修正対応などが必要となる可能性があるため、次は指定した色付きセルをクリアするというものに変更したいと思います。
始めに準備として色付きセルの RGB を取得します。
今回は標準の色である黄色を色付きセルとして使用していきたいのでこの RGB を調べます。
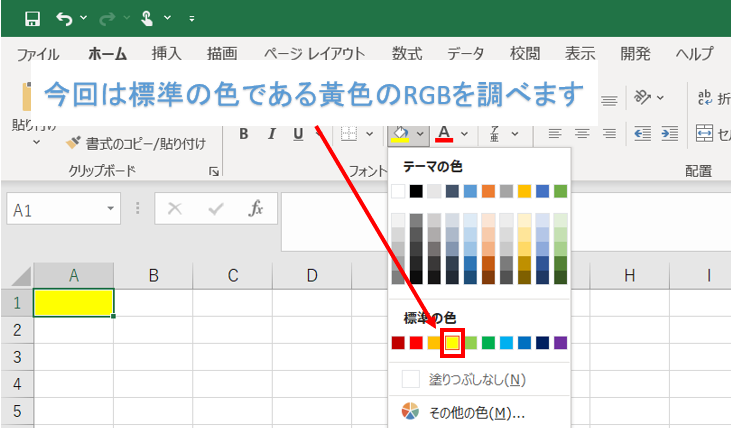
Excel では次の手順で色付きセルの RGB を調べることができます。
色付きセルを右クリックーセルの書式設定ー塗りつぶしーその他の色ーユーザー設定
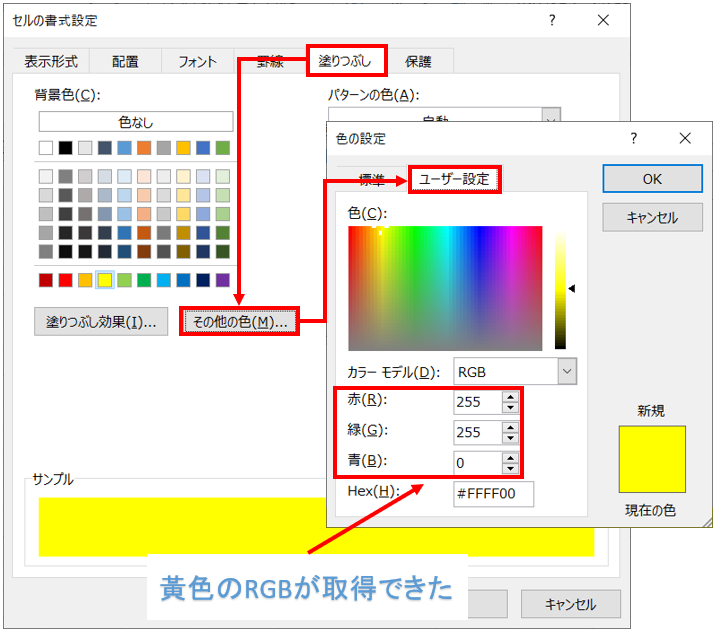
黄色の RGB は RGB (255,255,0)であると確認ができました。
次に今回の Excel マクロの対象となる更新したいセルを黄色に設定します。
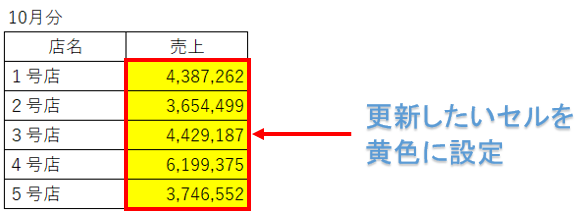
これで準備となる作業は完了です。
それでは本番であるコードの編集作業に進んでいきたいと思います。
コードの編集は次の手順で行うことができます。
開発タブーコードの表示ー標準モジュールー Module1
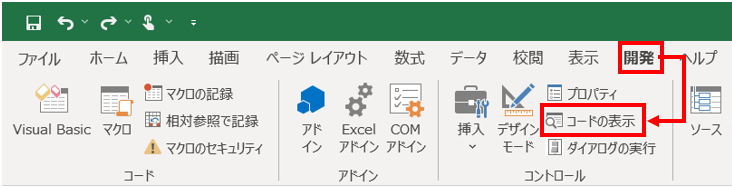
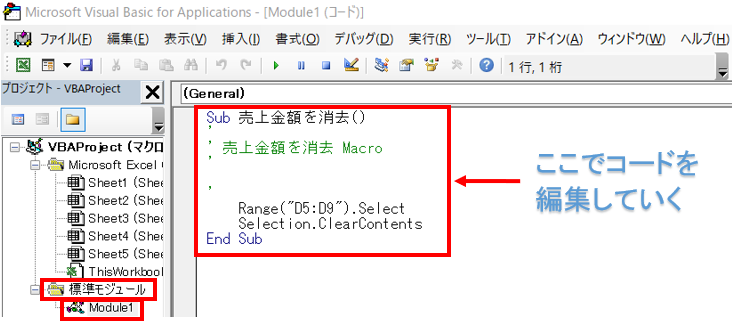
今回はある程度余裕をもたせるために A1 セルから数えて行番号で100、列番号で100の範囲 ( A1 : CV100 ) にある黄色のセルをクリアするというコードに編集していきます。
| Sub 売上金額を消去() |
| ' 売上金額を消去 Macro |
| Dim 行番号 As Long |
| Dim 列番号 As Long |
| For 行番号 = 1 To 100 |
| For 列番号 = 1 To 100 |
| If Cells(行番号, 列番号).Interior.Color = RGB(255, 255, 0) Then |
| Cells(行番号, 列番号).ClearContents |
| End If |
| Next 列番号 |
| Next 行番号 |
| End Sub |
変数や条件分岐などがあり難しいかもしれませんが処理をしている内容としては A1 セルから数えて行番号で100、列番号で100の範囲 ( A1 : CV100 ) にある黄色のセルをクリアするというものとなっています。
RGB の数値を変更すれば違う色が、行番号や列番号を変更すれば違う範囲が選択可能なので様々なものに応用が可能かと思います。
今回は最初に記録されたコードの ClearContents のみを使用しているだけで内容が大きく変わりましたが、このようなかたちで「マクロの記録」で記録されたものをベースやキーとして、コードを追加して作成していくといった方法であれば Excel マクロを作成するハードルが大きく下がるのではないかと思います。
意図する動作や作業が明確であれば VBA を勉強していなくてもコードの追加は可能です。
今の時代であればネットで検索をすると意図する動作や作業ができるコードがヒットするので、それを流用すれば実務で自分だけが使うレベルの Excel マクロは十分に作成できます。
ただこのように付け焼き刃的に作成をしたものでは多くの方に使用されたり、引継ぎなどで今後もずっと使用されていくというのは不安な面があります。
こういった不安をなくすには Excel VBA を体系的に勉強するということが一番だと思います。
シンプルで簡単、そしてメンテナンスもしやすい Excel マクロを作成できるようになれば多くの方に説明などをほとんどすることなくスムーズに使用いただけるものではないかと思います。
Excel VBA を体系的に勉強する方法でおすすめなのが 書籍 です。
ネットで検索をして調べながらでも勉強はできますが、体系的に学ぶことができたり、わかりやすさといった点では書籍のほうが優れていると思います。
Excel VBA を体系的に勉強したい、わかりやすい Excel VBA の書籍を探しているという方であれば、こちらの書籍が役に立つガイドブックとなるのではないでしょうか。
まとめ
経理業務における Excel マクロの活用例、Excel マクロの使用方法(マクロの記録)、マクロの記録をアレンジする方法を紹介しましたが、いかがでしたでしょうか。
ルーティン業務の多い経理業務では Excel マクロが有効な場面も多いです。
事業の継続性といった観点からは複雑で高度な Excel マクロは担当者が変更となったときのメンテナンスに関するリスクなどがあり好まれないですが、シンプルで簡単な Excel マクロであればこういったリスクもなく、引き継ぎもスムーズにいくのではないかと思います。
どれだけ経理知識を有していてもPCスキルがなければ経理担当者として業務を効率的に進めることはできません。
反対にPCスキルを有していても経理知識がまったくなければ経理担当者として業務を効率的に進めることはできないでしょう。
そのため経理担当者は経理知識だけでなくPCスキルも保有していなければ業務を効率的に進めることができないので両方の知識やスキルを身につけていく必要があります。
Excel マクロが使えるようになれば効率化のためのPCスキルを1つ獲得できるようになりますので、そのスキルを身につけて経理実務で活かしていきましょう。


-300x169.jpg)